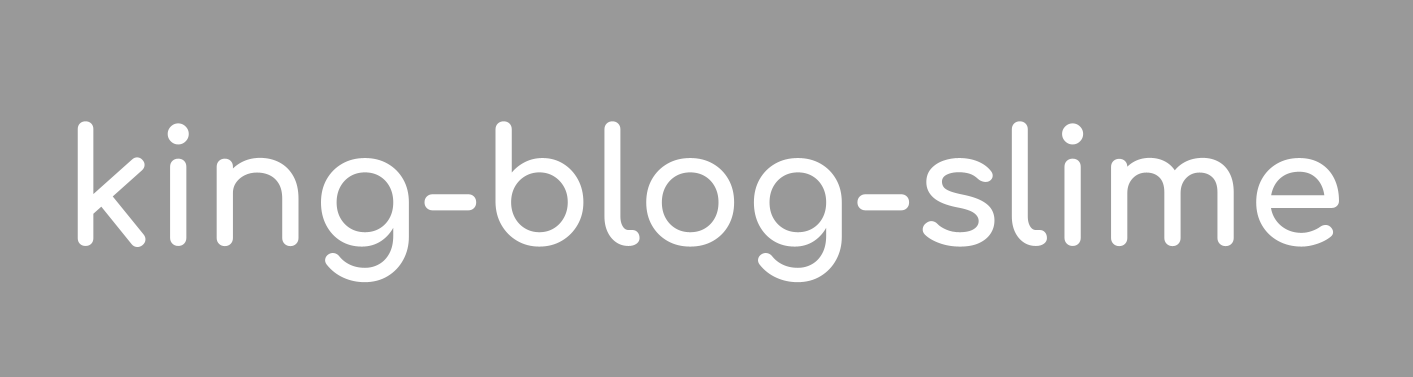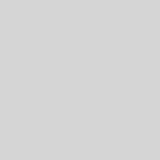ノートPCをSSDに換装してみた感想と注意点
こんにちは。
パソコンをずっと使っているとHDDがへたってきて、動作が遅くなることってよくありますよね。
うちのPC(デルの14インチノーパソ)も例外ではなく、3年フルで使われてきたので、動きがもっさりしてきました。
特にWindowsを立ち上げてデスクトップになってからが遅く、スムーズに動くまでに2〜3分はかかります。
ということで昨日、ボロボロになってへたっているHDDを取り替えて、新品のSSDに換装してみました。
SSDを取り付ける注意点や感想をまとめた
★事前に交換できるタイプか調べるべし
デスクトップは基本交換できますが、ノートPCはHDDがそもそも備え付けで交換ができないタイプがあります。
特に新しい薄型のPCやサイズが小さいミニパソコンはSSDの交換ができない機種が多く、事前に「PC名 SSD換装 」などと調べておくことをお勧めします。
★結構時間がかかります
作業工程自体はわりと簡単なんですが、全ての作業が終わるまでには時間がかかります。
一番時間が食われるのはHDDからSSDにデータを移行する作業です。平均の転送速度はおおよそ15〜20MB/s(1秒に15〜20MB送れるという意味)です。
例えば、今のHDDのデータ量が100GB(≒100,000MB)だった場合、100000÷20÷60=84分、つまりデータ移行だけで最低1時間半かかることになります。
私の場合、作業の始めから終わりまで合計2時間半かかりました。
データ量が多いPCやトラブルがあったら、もっと時間がかかると思います。スケジュールに余裕がある日にやるのがいいでしょう。
★PCのパーツは割と雑に扱っても壊れないが…
SSDを交換する際は、ノートPCをドライバーで開けて基盤を触りながらの作業になります。
もちろん丁寧に扱わないといけないのですが、結構雑に扱っても壊れることは少ないです。
PCの組み立て(外枠の組み立てからマザーボードにメモリやCPUをはめ込む作業まで)は人の手で行われており、何度かバイトしたことがありあますが、結構雑です(笑)
基盤を触るとなると初心者の人は結構慎重になりますが、そんなに恐れる必要はないと思います。
★必要なもの
事前に準備しておくもの
・SSD
・SATAケーブル ⇦忘れないように!
・交換ソフト
・ドライバー(PCによる)
SSD換装をする際に、忘れがちなのがSATAケーブルです。
SATAケーブルはSSDのコネクターであるSATAとPCのUSBをつなげるケーブルで、データ移行をする時に使います。
私のオススメはケース付きのSATAケーブルです。交換が終わったHDDを箱に入れておけば、持ち運びできる外付けのHDDとして使えるからです。
HDDからSSDに交換する手順を解説!
⑴ 必要な道具を揃える
⑵ SSDにデータを移行する
⑶ HDDとSSDを交換する
⑷ 起動確認!
⑴ 道具を揃える
上に書いた通り、必要な道具を揃えてください。
データ交換ソフトはSSDを販売しているメーカーなら、専用サイトから無料でダウンロードできるはずです。
⑵ SSDにデータ移行する
次にSATAケーブルを使って、SSDとPCを繋げます。
ケーブルのみのタイプと、外付けの箱付きのタイプがあります。
接続完了です。
(写真)
データ移行ソフトを起動させて、指示通りに作業します。
今回はSamsungのSSDを購入したので、使うのはSamsungのソフトウェア。
(データ移行の画像)
データ移行は先ほども触れた通り、思った以上に時間がかかります。
100GBのデータでおよそ1時間半だったので、仮に500GBあったら、その5倍ほどの時間がかかると思っておいたほうがよさそうです。
ほぼ1日仕事ですね笑
⑶HDDとSSDを交換する
(データ移行完了画像)
データ移行が終わったら、次はHDDとSSDの交換作業に入ります。
バッテリーも外します
PCの電源は落とし、バッテリーも外して完全に電源が切られた状態にしてください。
PCのネジを外してケースをはがすと、すぐにHDDの本体が見えました。
意外と面倒…
ノートPCは交換できる機種であっても、固定方法が複雑でHDDを外すのに結構手間取ったります。
省スペース化のためケーブルが外しづらいかも
私のPCは、SATAケーブル口が外しづらい上に、フィルムが貼られた金属枠にHDDが固定されていて、20分ほど無駄足を踏んでしまいました。
悪戦苦闘しつつ、ようやく交換完了です。
ネジでしっかりと外枠を固定し、バッテリーを戻したら完了です。
あとは問題なく動くかどうか動作確認をして終了です。
⑷ 起動確認!
恐る恐るPCを起動させます。
電源をつけてからログインの画面になるまでにかかった時間はおよそ10秒。
爆速になりました。
いつも通りパスワードを入れてログイン。
いつもならデスクトップになっても盛大にカクカクして、結局、まともに動くまでに2〜3分はかかりますが、今は起動した瞬間からキビキビです!
おお!感動です!
このDellバソを購入した3年前よりもキビキビ動いていて笑ってしまいます(笑)
以上です!
関連記事もどうぞ